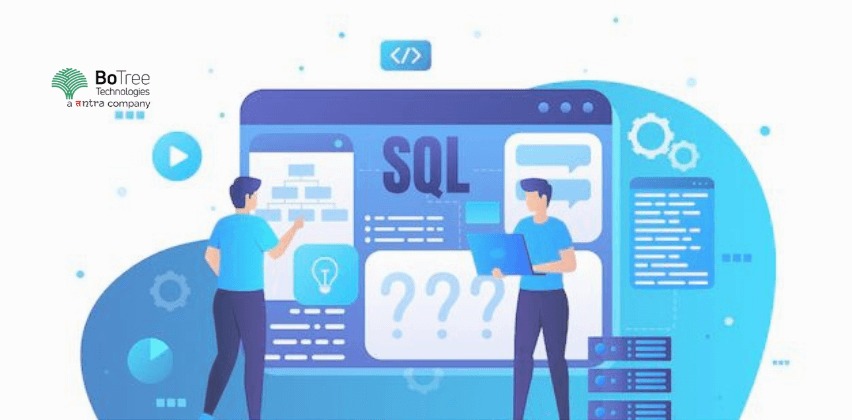Troubleshooting database connectivity issues in SQL Server involves identifying and addressing potential problems at different levels. Here's a step-by-step guide to help you troubleshoot common connectivity problems:
Check SQL Server Service Status:- Ensure that the SQL Server service is running. You can check this using SQL Server Management Studio (SSMS) or by using the SQL Server Configuration Manager.
Verify Network Connectivity:
- Confirm that there is network connectivity between the client and the SQL Server. Ping the server to check for any network issues.
Firewall Configuration:
- Verify that the firewall on the SQL Server and client machines allows traffic on the SQL Server port (default is 1433 for TCP). Adjust firewall settings as needed.
SQL Server Configuration:
- Check SQL Server configuration to ensure it is set to allow remote connections.
- Open SQL Server Configuration Manager.
- Go to "SQL Server Network Configuration" > "Protocols for [Your SQL Server Instance]" and ensure that TCP/IP is enabled.
- Check SQL Server configuration to ensure it is set to allow remote connections.
Named Pipes and TCP/IP Protocols:
- In SQL Server Configuration Manager, ensure that both Named Pipes and TCP/IP are enabled under "SQL Server Network Configuration."
Check SQL Server Error Log:
- Review the SQL Server error log for any messages related to connection issues. Look for error codes and descriptions that might indicate the cause of the problem.
SQL Server Browser Service:
- If connecting to a named instance, ensure that the SQL Server Browser service is running on the server. It helps clients locate named instances.
Check for DNS Issues:
- Ensure that DNS is correctly resolving the SQL Server hostname to its IP address. Try using the IP address directly in the connection string.
Authentication Issues:
- If using SQL Server authentication, verify that the login credentials are correct. For Windows authentication, ensure the user has the necessary permissions.
Check SQL Server Surface Area Configuration:
- Use SQL Server Surface Area Configuration to enable necessary features and protocols.
Verify SQL Server Port:
- Confirm the port on which SQL Server is listening. You can find this information in SQL Server Configuration Manager under "Protocols for [Your SQL Server Instance]" > TCP/IP > Properties > IP Addresses.
Test Connection Using UDL File:
- Create and test a UDL file as described in the previous response to ensure that the connection settings are correct.
Client-Side Configuration:
- Check client-side configurations, such as the SQL Server driver version and client network protocols.
Check for Server Load and Resource Issues:
- High server load or resource issues can affect connectivity. Monitor server performance using tools like SQL Server Profiler or Activity Monitor.
Update SQL Server and Drivers:
- Ensure that SQL Server and client drivers are up-to-date. Old or incompatible drivers can cause connectivity problems.
By systematically checking each of these aspects, you can identify and resolve most common database connectivity issues in SQL Server. If the problem persists, consider consulting SQL Server documentation or seeking assistance from your IT department or database administrator.